Pokud vám nevyhovuje neustále přenášení SD karet a do nastavování Raspberry Pi s Octoprintem se vám příliš nechce, máme pro vás řešení, které stojí za zvážení: SD karty Toshiba FlashAir. Možná jste už na pár příspěvků o těchto kartách s integrovaným Wi-Fi modulem narazili na fórech či sociálních sítích, a zajímalo by vás, jak je rozběhat. Rádi bychom vám proto nabídli přehledný návod, jak vše nastavit s minimem úsilí. Celá procedura je velmi jednoduchá, tudíž se do bezdrátového tisku můžete pustit už za pár minut.
Požadavky
Tento návod přepokládá, že máte k dispozici následující:
- Tiskárnu Prusa i3 MK2 (nebo novější model) s nejnovějším firmwarem. Níže popsaný postup lze využít u různých zařízení, my se ale budeme samozřejmě věnovat našim tiskárnám 😊
- SD kartu Toshiba FlashAir – na kapacitě nezáleží, musí však jít o verze W-03 nebo W-04. Verze W-01 a W-02 pro nás nejsou vhodné, protože je není možné připojit jako jednotku v systému Windows.
- Počítač se čtečkou SD karet – zabudovanou či externí
- Existující Wi-Fi síť
Co je vlastně Toshiba FlashAir?
Toshiba FlashAir vypadá jako běžná SD karta a vlastně tak i funguje. Má však navíc zabudovaný bezdrátový modul, tudíž se může připojit k Wi-Fi sítím. Dále může být programována pomocí LUA skriptů a dokáže ovládat své GPIO piny. A umí také přenášet obsah pomocí protokolu WebDAV, což je přesně to, co potřebujeme.
Aby všechno šlapalo tak, jak má, budete potřebovat FlashAir ve verzi W-03 nebo W-04. Starší verze totiž nepodporují WebDAV a pro naše účely se tudíž nehodí.
FlashAir kartu můžete asi nejsnáze sehnat z Amazonu, nebo z AliExpressu. Můžete zkusit i lokální obchody s fototechnikou, ovšem buďte na pozoru, protože často mají v nabídce jen starší verzi W-02 nebo dokonce úplně nejstarší W-01, kterou poznáte podle toho, že karta samotná na sobě nemá žádné viditelné označení verze.
Konfigurace karty
Veškerá konfigurace se provádí pomocí textového souboru. Soubor se jmenuje CONFIG (nemá žádnou příponu) a nachází se ve složce SD_WLAN. Jak soubor, tak složka, jsou ve výchozím nastavení skryté, tudíž musíte v souborovém prohlížeči povolit zobrazování skrytých souborů a složek.
Nejprve si vytvořte zálohu (kopii) původního souboru a zapamatovatelně ji pojmenujte – například CONFIG.old.
Následně otevřete původní CONFIG pomocí textového editoru, smažte jeho obsah a překopírujte naši konfiguraci:
[Vendor] APPSSID=your-wifi-name APPNETWORKKEY=your-wifi-password CID=02544d535733324740e35b5979010b01 VERSION=FA9CAW3AW3.00.01 APPMODE=5 APPNAME=3D_printer LOCK=1 PRODUCT=FlashAir STA_RETRY_CT=0 UPDIR=/G-Code UPLOAD=1 VENDOR=TOSHIBA WEBDAV=2
Bude potřeba upravit první čtyři hodnoty:
- APPSSID a APPNETWORKKEY představují jméno a heslo vaší bezdrátové sítě
- CID je identifikátor vaší SD karty. Je to dlouhé hexadecimální číslo a není potřeba ho měnit. Jednoduše zkopírujte tuto hodnotu ze souboru CONFIG.old. Číslo v našem kódu je vymyšlené
- VERSION je verze firmwaru vaší karty. Opět zkopírujte hodnotu ze souboru CONFIG.old, protože hodnota v našem kódu je vymyšlená.
Ostatní parametry jsou spíše kosmetického charakteru a není nezbytně nutné je měnit. Pokud však chcete kartě přiřadit jiné jméno nebo jinak pojmenovat složku pro G-Cody, postupujte takto:
- APPMODE slouží k nastavení režimu Wi-Fi. V našem případě nastavujeme vše tak, aby byla bezdrátová funkcionalita zapnutá a karta běží v režimu Station Mode (tedy klient).
- APPNAME je logické jméno naší karty, my jsme ji pojmenovali 3D_printer
- STA_RETRY_CT je parametr, který uvádí, kolikrát se karta bude snažit o opakované připojení k bezdrátové síti za předpokladu, že spojení z nějakého důvodu selže. Hodnota 0 nastaví nekonečný počet pokusů
- UPDIR obsahuje cestu k adresáři na kartě, do kterého budete bezdrátově posílat soubory
- UPLOAD nastavený na hodnotu 1 povolí samotné nahrávání do výše zmíněného adresáře
- VENDOR je výrobce vaší SD karty
- WEBDAV nastaveno na hodnotu 2 zapne funkcionalitu WebDAV protokolu pro čtení a zápis
Toto nastavení umožní komukoliv na vaší bezdrátové síti volně přistupovat k souborům na této SD kartě. Pokud si chcete své soubory chránit, pak vynuťte nutnost přihlášení pomocí parametrů HTTPDMODE, HTTPDUSER a HTTPDPASS – v dokumentaci najdete podrobné instrukce k nastavení.
Nemusíte se bát uložit heslo ke své Wi-Fi síti do konfiguračního souboru. Jakmile se karta poprvé připojí, uloží si heslo do zabezpečené části paměti, a heslo napsané v CONFIG souboru nahradí několika hvězdičkami.
Posledním krokem je pak vytvoření adresáře G-Code v kořenovém adresáři vaší SD karty (protože jsme nastavili parametr UPDIR=/G-Code).
Konfigurace tiskárny
Na tiskárně není potřeba nic dále nastavovat, pouze musíte zjistit IP adresu vaší SD karty. To je poměrně snadné, protože tiskárny Prusa i3 MK2 a novější mají podporu pro FlashAir přímo zabudovanou.
Na LCD obrazovce tiskárny proto jděte do Menu – Nastavení, vyberte položku SD Card a přepněte ji z [normal] na [FlshAir]. Dále budete potřebovat znát IP adresu karty. Jděte proto do Menu – Podpora, kde ji naleznete pod položkou „FlashAir IP addr.“ IP adresu si poznamenejte.
Může se stát, že s kartou verze W-04 narazíte na problém, kdy se IP adresa nezobrazí. V takovém případě si musíte IP adresu obstarat jiným způsobem. Například tak, že otevřete nastavení vašeho Wi-Fi routeru a podíváte se na seznam DHCP klientů, kde se karta zobrazí i s adresou. Vzhledem k tomu, že se tato procedura liší u každého výrobce, musíme vás odkázat na manuál, který jste dostali k vašemu routeru.
Počítejte i s tím, že v závislosti na konfiguraci vašeho routeru se může IP adresa karty čas od času změnit. Proto doporučujeme, abyste na routeru aktivovali funkci „Rezervace DHCP“ (DHCP reservation), která na základě MAC adresy nastaví pro zařízení vždy tu stejnou adresu. Zároveň doporučujeme přiřadit kartě/tiskárně i DNS jméno. Opět ale platí, že u každého routeru je proces jiný, tudíž musíte nastudovat příslušnou dokumentaci.
Nastavení počítače
Díky protokolu WebDAV můžete kartu namapovat jako síťový disk v každém novějším systému – tedy ve Windows, na MacOS či Linuxu. Uživatelé novějších verzí MacOS však upozorňují na možnou nekompatibilitu. Raději si proto ověřte na stránkách výrobce, zda je váš systém kompatibilní. Následující instrukce se týkají systému Windows 10:
- Otevřete průzkumníka souborů
- Pravým tlačítkem klikněte na položku Síť v levém sloupci a vyberte Připojit síťovou jednotku. Druhá varianta je, že můžete kliknout na ikonu Tento počítač v levém sloupci a následně v horním menu kliknout na Připojit síťovou jednotku.
- V obou případech se vám otevře ten samý průvodce, ve kterém můžete vybrat písmeno připojeného disku (my použili G: jako G-Code, ale je možné, že na vašem systému nebude k dispozici) a také cestu k síťové složce. V našem případě dostala karta IP adresu 10.0.0.15, tudíž když adresu zkombinujeme se jménem sdílené složky, vychází nám \\10.0.0.15\G-Code – u vás pochopitelně bude cesta vypadat trochu jinak. Dále je v průvodci potřeba zaškrtnout volbu Znovu připojit při přihlášení, aby byla složka zachována i po restartu. Nakonec klikněte na Dokončit.
Po pár sekundách bude síťová složka připojena. Cokoliv, co do ní od této chvíle nakopírujete, bude automaticky bezdrátově přeneseno na SD kartu.
Nezapomeňte na to, že tiskárna zobrazí jen soubory, které mají validní koncovku – tedy .gcode, .gc nebo .g.
Závěrem
Řešení bezdrátového přenosu souborů pomocí SD karet Toshiba FlashAir se sice po stránce nabízených funkcí nemůže rovnat sofistikovanějším řešením typu OctoPrint nebo Repetier-Server, na druhou stranu jsou FlashAir karty cenově dostupné a jejich konfigurace je rychlá a snadná, tudíž vám v cestě za pohodlným bezdrátovým tiskem nebudou stát žádné překážky. Pokud tedy netoužíte po pokročilých funkcích, mělo by vám toto řešení bezezbytku vyhovovat.
Poděkování: Bruce Rohde pro nás tento postup otestoval s FlashAir W-04. Děkujeme!




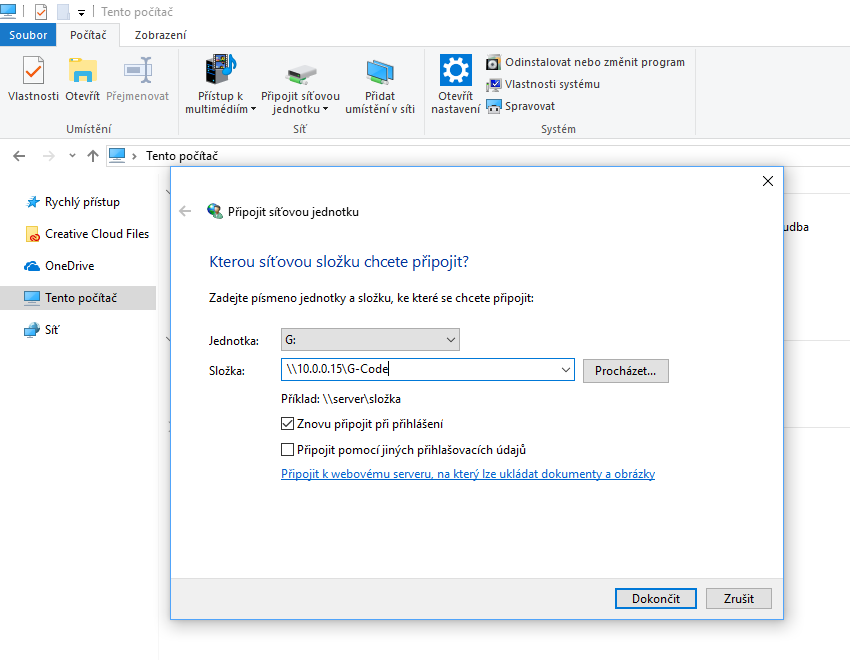
Měl bych k tématu jeden dotaz – nevíte zda uvedený postup „domestikace“ WiFi SD v MK3 je aplikovatelný také na kartu ezShare 16/32GB (nemyslím ted ezShare s adapt pro micro SD, tam bude asi interní config soubor opravdu nedostupný). Za jakoukoli (i negativní 🙂 inf díky, Jirka
Zdravím Jiří (jzcentrum) , řeším obdobný dotaz – karta ezShare, podařilo se Vám zprovoznit nebo máte Toshibu ? Děkuji Pavel