Von Zeit zu Zeit wird jedem Besitzer eines 3D-Druckers die gleiche Frage gestellt: „Warum ist der Drucker wirklich gut und nützlich? Ich kann mir nicht vorstellen, wofür ich ihn verwenden würde.“ Auf diese einfache Frage habe ich zunächst keine zufriedenstellende Antwort gefunden, weil ich das Drucken von Figuren und Statuen nicht als das richtige Beispiel ansehe. Deshalb bin ich jedes Mal, wenn die 3D-Drucktechnologie in der Praxis angewendet wird, begeistert! Heute zeige ich Ihnen, wie Sie eine 3D-Karte drucken können, die Sie in verschiedenen Situationen gebrauchen können und nicht nur für unserem Original Prusa i3 MK3 Drucker. Wie wäre es mit einem plastischen Geländemodell für den Schulunterricht, einer kleinmaßstäblichen Version eines Nationalparks, einem Modell, das den Überblick über eine reale Rennstrecke zeigt, oder vielleicht einer winzigen Version eines Berges, den Sie in der Vergangenheit bestiegen haben? Dank dieser Modelle können wir die Landschaft aus der Vogelperspektive betrachten. Die Eingabedaten sind topographische Karten, die für den 3D-Druck am interessantesten sind.
Modelle, die auf Karten basieren, können in zwei Gruppen unterteilt werden:
- Drucken eines Geländemodells – ideal für Gebirgsketten, Vulkane oder Abgründe. Also dort, wo es bekannte Erhebungen gibt.
- Drucken eines Geländemodells mit Gebäuden – ideal für Städte und Gebiete mit Gebäuden.
Wie man ein Modell bekommt?
Geländemodelle
Ein 3D-Geländemodell (ohne Gebäude) erhalten Sie einfach und kostenlos mit der Terrain2STL Webanwendung.
- Finden Sie einen Ort auf der Karte. Unwegsames Gelände funktioniert am besten.
- Auf dem Location Reiter, drücken Sie Center to View. Dadurch wird ein Auswahlrechteck auf der Karte angezeigt.
- Auf dem Model Details Reiter, passen Sie die Größe des ausgewählten Bereichs an, indem Sie den Box-Größe Schieber bewegen. Die Auswahl kann in der Karte verschoben werden. Wenn das resultierende Modell sehr flach ist, ist es möglich, es auf der Z-Achse zu skalieren. Dies geschieht in den Model Details mit dem Vertikalen Skalierungs-Schieber. Denken Sie jedoch daran, dass das daraus resultierende Modell von der Realität abweichen wird.
- Auf dem Water and Base Settings Reiter, stellen Sie die gewünschte Modell-Basishöhe ein.
- Drücken Sie den Generate Model Knopf. Dann klicken Sie auf den Download Knopf und laden Sie das Modell herunter.
Modell Form
Fühlt sich eine quadratische oder rechteckige Form viel zu gewöhnlich an? Schauen wir uns an, wie man mit einigen komplexeren Formen arbeiten kann. Natürlich ist eine der Grundideen, die Grenzen bestehender Länder zu verwenden. Für den Musterdruck wählte ich die Tschechische Republik – die Heimat von Prusa Research. Ein guter Anfang ist es, das STL-Geländemodell aus dem vorherigen Schritt erfolgreich zu erhalten. Der Nachteil der Terrain2STL-Anwendung ist jedoch, dass es nicht möglich ist, die Form der Auswahl zu verändern. Wenn Sie also mit einer größeren Fläche arbeiten wollen, müssen Sie das STL-Modell zunächst mit einem 3D-Editor schneiden und dann damit arbeiten. Das liegt daran, dass die von uns zu verwendende Tinkercad-Software die Größe der importierten Datei auf 25 MB begrenzt. Eine bessere Lösung ist die Verwendung eines ähnlichen Tools wie Terrain2STL. Das TouchTerrain Projekt ermöglicht Ihnen die Auswahl eines beliebigen Seitenverhältnisses auf der Karte. Ich empfehle, die Karte z.B. in der linken oberen Ecke auszurichten, um die Form für den Ausschnitt einfacher platzieren zu können.
Wie man es macht:
- Finden Sie die gewünschte Form und laden Sie sie herunter im SVG Format. Idealerweise sollte es auf einem weißen oder transparenten Hintergrund stehen. Um die Suche zu erleichtern, empfehle ich das Schlüsselwort „Silhouette„.
- Öffnen Sie in einem Webbrowser die Tinkercad Anwendung und melden Sie sich an (oder erstellen Sie ein kostenloses Konto).
- Erstellen Sie ein neues Design, indem Sie die Taste Create new design drücken.
- Legen Sie einen Block an (verwenden Sie das „Box“ Werkzeug rechts) und ändern Sie die Abmessungen so, dass es sich über die gesamte Arbeitsebene erstreckt.
- Importieren Sie die heruntergeladene .SVG-Datei mit der Form mit Hilfe der Schaltfläche Import oben rechts in der Ecke. Wenn der Import abgeschlossen ist, wird das Bild automatisch in ein 3D-Objekt konvertiert. Ändern Sie den Formtyp in „Hole„.
- Klicken Sie mit der rechten Maustaste auf das Objekt und stellen Sie zunächst seine Höhe in der Z-Achse so ein, dass es höher als der Block ist. Dann passen Sie die Größe des Modells an, indem Sie an einer beliebigen Ecke ziehen, um den Block anzupassen. Um das Seitenverhältnis beizubehalten, halten Sie die Gross Taste.
- Markieren Sie nun beide Objekte (Strg + A), gruppieren Sie sie mit Group. (Strg + G) und wechseln Sie zum Typ „Hole„. Dadurch wird eine negative Form erzeugt, die dann das Gelände schneidet.
- Importieren Sie das Geländemodell mit der Schaltfläche Import in der rechten oberen Ecke und warten Sie, bis es fertig ist.
- Passen Sie die Größe des Geländemodells an und platzieren Sie es an der richtigen Stelle im Verhältnis zur Schnittform.
- Deaktivieren Sie die Auswahl von Objekten, indem Sie die Maus außerhalb des Druckbereichs drücken.
- Exportieren Sie das Objekt mit der Schaltfläche Export in der rechten oberen Ecke im .STL Format.
- Das Modell ist bereit, z.B. in PrusaSlicer geslicet zu werden, wo es bei Bedarf zur besseren Geländevisualisierung in der Z-Achse skaliert werden kann.
Download Link: Das 3D-Geländemodell der Tschechischen Republik auf PrusaPrinters
Stadtmodell mit Gelände
In diesem Fall ist das Verfahren etwas komplexer als das Gelände selbst, und es müssen mehr Werkzeuge eingesetzt werden. Um das Modell zu erhalten, verwenden wir das Web-Tool CADMAPPER, das frei verfügbare Karten von OpenStreetMap als Quelle verwendet. Das Tool ermöglicht es Ihnen, ein 3D-Modell bis zu einer Fläche von 1 km² kostenlos herunterzuladen. Größere Gebiete sind kostenpflichtig. In den meisten Fällen ist 1 km² vollkommen in Ordnung. Durch die Abdeckung der gesamten Druckfläche (25 x 21 cm) erhalten wir den idealen Maßstab für das Modell (ungefähr 1: 4000 bis 1: 5000).
- Öffnen Sie CADMAPPER im Browser und klicken Sie auf Create a map.
- Wählen Sie das gewünschte Gebiet bis zu 1 km² (oder größer und kaufen Sie das Modell).
- Wählen Sie das Ausgabeformat für SketchUp 2015+.
- Schliessen Sie Topography und 3D Buildings im Ausgabemodell mit ein und wählen Sie die Höhe von Gebäuden, für die die Höhe in der Karte nicht definiert ist.
- Drücken Sie Create zum Erzeugen.
- Drücken Sie Download um eine generierte Zip-Datei herunterzuladen, die die .SKP Datei enthält.
Bereiten Sie SketchUp vor und installieren Sie die Erweiterung des Eneroth Terrain Volume
Die heruntergeladene Datei ist noch nicht vollständig für das Slicen vorbereitet. Was wir tun müssen, ist, ein Objekt unter dem Gelände zu erstellen. Außerdem können wir in diesem Tool einfach die Höhe von Gebäuden ändern, insbesondere von solchen, die einen Standardwert aus CADMAPPER haben. Wir werden Folgendes verwenden SketchUp Pro zur Bearbeitung, das in der Testversion kostenlos heruntergeladen werden kann.
Die Eneroth Terrain Volume Erweiterung ist nützlich, wenn Sie auf einfache Weise ein festes Objekt unter dem Gelände erzeugen wollen. Laden Sie auch diese Erweiterung herunter.
Fügen Sie Erweiterungen mit Window -> Extension Manager. Drücken Sie Install Extension und wählen Sie die heruntergeladene Datei aus dem vorherigen Schritt aus.
Jetzt haben wir alles vorbereitet und können mit der Bearbeitung des Modells beginnen.
- Starten Sie SketchUp, öffnen Sie die heruntergeladene Datei von CADMAPPER (File -> Open).
- Erweitern Sie auf der rechten Seite des Anwendungsfensters den Abschnitt Ebenen und entfernen Sie alle Ebenen außer Gebäude, Topographie und Ebene0. Drücken Sie das „Delete content“ Symbol. Der Inhalt der gelöschten Ebenen ist nicht leicht zu drucken, deshalb löschen wir sie. Sie können jedoch mit dem Inhalt der gelöschten Ebenen herumspielen und sehen, ob etwas Interessantes dabei herauskommt – wir werden sie jedoch nicht in unserem Leitfaden verwenden.
- Klicken Sie irgendwo auf das Gelände, um es auszuwählen. Wählen Sie im oberen Menü der App Extensions menu -> Eneroth Terrain Volume. Dadurch entsteht ein fester Gegenstand unter dem Gelände.
- Wenn Sie die Höhe der Basis oder der Gebäude ändern möchten, müssen Sie das Modell auflösen (wählen Sie das gesamte Modell, rechte Maustaste, Explode option), und dann das Push / Pull Werkzeug zur Vergrößerung oder Verkleinerung der Höhe der Gebäude oder der Basis unter dem Modell.
- Exportieren Sie das Modell mit File -> Export -> 3D Model.
Die Datei ist nun für den 3D-Druck bereit. Öffnen Sie sie in PrusaSlicer und passen Sie die Größe an den Druckbereich an. Für eine Fläche von 1 km² wird die annähernd quadratische Form des Modells auf etwa 20% der Originalgröße reduziert. So erhalten wir das Modell im Maßstab von ca. 1: 5000. Wir empfehlen ein PLA-Material und eine Schichthöhe von 0,15 mm.
Download link: Das Gebiet der Prager Burg auf PrusaPrinters
Vorbereitung des Modells für den Druck und korrekte Ausrichtung
Benutzen Sie PrusaSlicer oder Ihr bevorzugtes Slicer-Tool, um die Gcode-Datei zu erzeugen.
Geländemodelle mit mindestens einem geraden Rand können auf zwei Arten gedruckt werden, entweder horizontal oder vertikal. Jede dieser Orientierungen hat ihre Vor- und Nachteile, und für jedes Modell muss entschieden werden, welche Orientierung gewählt werden soll. Schauen wir uns die wichtigsten Unterschiede an.
Die horizontale Lage
Diese Position ist in der realen Welt ganz natürlich. In dieser Position sind wir in der Lage, fast jedes Modell zu drucken. In der Z-Achse sind wir jedoch durch die Höhe der Schicht begrenzt. Die niedrigste Höhe des extrudierten Materials beträgt etwa 0,05 mm, und der am häufigsten verwendete Düsendurchmesser beträgt 0,4 mm. Allein der relativ große Durchmesser der Düse verursacht „Tropfen“ auf den Spitzen. Der Düsendurchmesser beeinflusst auch die Kantenschärfe.
Wir empfehlen, eine Schichthöhe von 0,15 mm und eine Füllung von 15 bis 20% zu wählen.
Pros:
- Sie können fast jedes Modell drucken
- es gibt horizontale Linien auf dem Modell, die Konturlinien darstellen (manche halten dies vielleicht für einen Schwindel)
Cons:
- Infill ist notwendig (längere Druckzeit)
- Tropfen auf Spitzen
- zwischen den Gipfeln/Gebäuden können sich Fäden ziehen
Die vertikale Lage
In der vertikalen Lage besteht der größte Vorteil darin, dass keine „Tropfen“ von Material auf den Spitzen erzeugt werden und die Spitzen glatter sind. Dadurch wird die Oberfläche detaillierter und sieht viel besser aus. Die vertikale Ausrichtung eignet sich für Modelle, bei denen es keine Bereiche gibt, die mit dem Druckbereich einen Winkel von weniger als etwa 45° bilden. Die Verwendung von Stützen für solche Modelle ist keine Lösung, die wir empfehlen würden.
Die vertikale Ausrichtung eignet sich auch nicht für den Druck von Stadtgebäudemodellen, da fast jedes Gebäude eine parallel zur Druckfläche verlaufende Umfassungswand hätte und das Modell daher ohne Stützen nicht druckbar wäre.
Bei vertikaler Orientierung ist es ratsam, die geeignetste Fläche zu wählen, auf der das Modell platziert werden soll. Wählen Sie diejenige, die das Bett mit der größtmöglichen Fläche berührt. Verwenden Sie das Auf Fläche legen Werkzeug, um das Modell zu drehen.
We recommend selecting a layer height of 0.15mm and a 0% infill. Infill is not needed in most cases. The printing time will be almost half and you save some material. For best results, use PLA filament.
Pros:
- Drucken ohne Stützen und Füllung
- es gibt keine Fäden zwischen Spitzen
- das Gelände sieht glatter aus als bei der horizontalen Druckposition
Cons:
- kann nicht zum Drucken von Stadtmodellen verwendet werden
- es besteht die Möglichkeit, dass es sich löst und der Druck fehlschlägt
Der Unterschied des Drucks in horizontaler und vertikaler Ausrichtung ist in den folgenden Bildern dargestellt.
Unsere Tipps für Farbmodelle:
- Benutzen Sie ColorPrint um die Farbe des Filaments in Abhängigkeit von der Höhe zu ändern. Erfahren Sie, wie Sie ColorPrint verwenden können in diesem Artikel.
- Drucken Sie das Modell mit einem einzelnen Filament aus und bemalen Sie es anschließend. Es hängt nur von Ihrer Vorstellungskraft ab.
- Wenn Sie bereits über das Original Prusa Multi Material Upgrade 2.0 verfügen, können Sie versuchen, ein Farbmodell zur Unterscheidung von Gelände, Gebäuden, Wasserwegen und Straßen zu erstellen.
Fühlen Sie sich frei, zu experimentieren, verschiedene Änderungen und Bearbeitungen auszuprobieren, und vergessen Sie nicht, die Ergebnisse in unserem Forum hochzuladen.













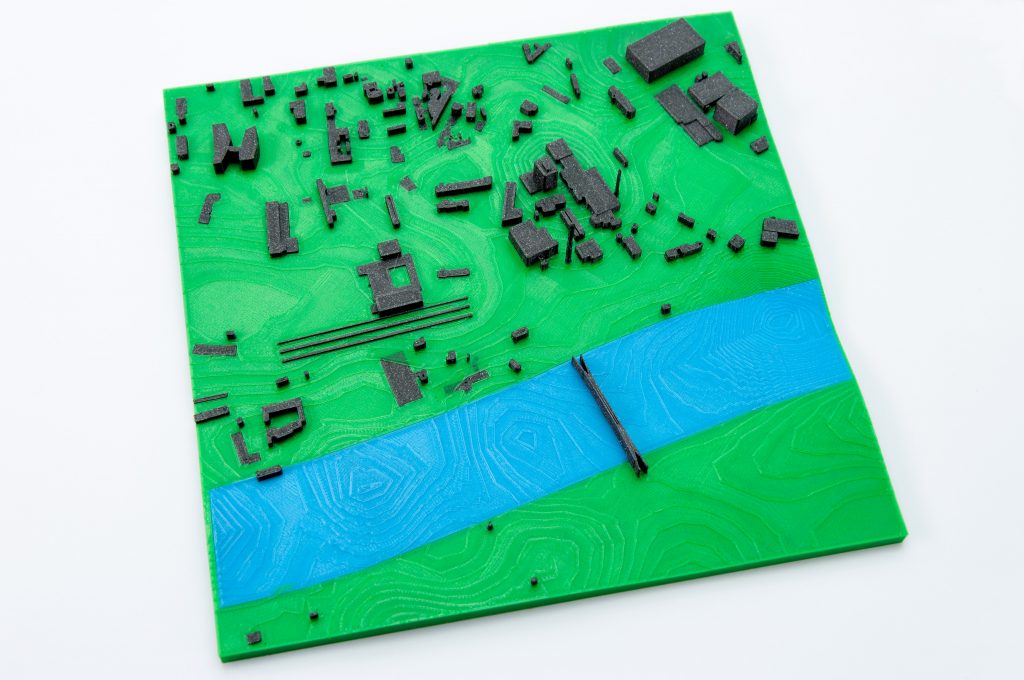
Du musst angemeldet sein, um einen Kommentar abzugeben.