De temps en temps, tout possesseur d’imprimante 3D se voit poser la même question : « Pourquoi est-ce vraiment une bonne imprimante et est-elle vraiment utile ? Je ne vois pas à quoi elle pourrait me servir. » Au début je ne trouvais pas de réponse à cette question simple, car je ne pense pas que l’impression de figurines ou de statues soient de bons exemples. C’est pourquoi je suis ravi à chaque fois que la technologie d’impression 3D trouve une application pratique ! Aujourd’hui, je vais vous montrer comment imprimer une carte 3D, qui peut servir de nombreuses manières, uniquement en utilisant notre imprimante Original Prusa i3 MK3. Que diriez-vous de la maquette en plastique d’un paysage pour un projet pédagogique, le modèle réduit d’un parc national, une maquette qui présente la vue aérienne d’un véritable hippodrome, ou peut-être une petite version d’une montagne que vous avez autrefois escaladé. Grâce à ces maquettes, nous voyons le paysage comme le ferait un oiseau. Les données d’entrée concerneront les cartes topographiques qui sont les plus intéressantes pour être utlisées en impression 3D. Les modèles basés sur des cartes peuvent être classés en deux groupes :
- L’impression d’un modèle en relief – idéal pour les chaines de montagnes, les volcans ou les abysses. Donc là où il y a des reliefs bien connus.
- Imprimer un modèle en relief avec des bâtiments – idéal pour les villes et les zones avec des bâtiments.
Comment obtenir un modèle ?
Modèles en relief
On peut obtenir facilement et gratuitement un terrain en relief 3D (sans bâtiments) grâce à l’application web Terrain2STL.
- Localisez un endroit sur la carte. Les paysages escarpés sont les plus intéressants.
- Dans l’encadré« Location » (localisation), cliquez sur « Center to View » (centrer sur l’affichage). Cela va faire apparaitre un rectangle de sélection sur la carte.
- Dans l’encadré « Model Details » (détails du modèle), ajustez la taille de la zone sélectionnée en déplaçant le curseur « Box Size » (taille du rectangle). On peut déplacer la zone de sélection sur la carte. Si le modèle produit est très plat, il est possible de le redimensionner sur l’axe Z. Cela peut être fait dans les « Model Details » en utilisant le curseur Vertical Scaling (redimensionnement vertical). Néanmoins, gardez à l’esprit que le modèle produit ne reflètera pas la réalité.
- Dans l’encadré « Water and Base Settings » (réglages eau & socle) , paramétrez la hauteur de socle souhaitée pour le modèle.
- Appuyez sur le bouton « Generate Model » (générer le modèle). Puis cliquez sur le bouton « Download » (télécharger) et téléchargez le modèle.
Forme du Modèle
Peut-être que cette forme carrée ou rectangulaire vous semble trop ordinaire ? Voyons comment nous pouvons travailler sur des formes plus complexes. Évidemment, l’une des idées qui vient naturellement est d’utiliser les frontières des pays. Pour le test d’impression, j’ai choisi la République Tchèque – le pays d’origine de Prusa Research. Pour bien démarrer il faut obtenir le modèle en relief STL comme décrit à l’étape précédente.. Néanmoins, l’application Terrain2STL présente un désavantage, il n’est pas possible de changer la forme de la sélection. Donc si vous voulez travailler sur des zones plus étendues, vous devrez tout d’abord couper le modèle STL en utilisant un éditeur 3D avant de travailler dessus. Nous devons procéder ainsi car le logiciel Tinkercad que nous voulons utiliser limite la taille des fichiers importées à 25MB.. Une solution plus pratique consiste à utiliser un outil similaire à Terrain2STL.. Le projet TouchTerrain vous permet de sélectionner n’importe quel rapport d’aspect sur la carte. Je recommande d’aligner la carte, par exemple, dans le coin supérieur gauche afin que le positionnement de la forme soit plus facile en vue de la coupe. Voici comment faire :
- Trouvez puis téléchargez la forme souhaitée au format .SVG. Idéalement, l’arrière-paln devrait être blanc ou transparent. Afin de rendre cette recherche plus facile, je vous conseille d’ajouter le mot-clef « silhouette« .
- Dans un navigateur web, ouvrez l’outil Tinkercad et connectez-vous (ou créez un compte gratuit).
- Créez un nouveau projet en cliquant sur le bouton « Create new design ».
- Créez un bloc (à l’aide de l’outil « Box » sur la droite) et modifiez ses dimensions de façon à ce qu’il s’étende sur tout le plan de travail.
- Importez le fichier .SVG téléchargé avec la forme souhaitée en utilisant le bouton « Import » dans le coin en haut à droite. Une fois que vous avez procédé à l’import, l’image est automatiquement convertie en objet 3D. Changez le type de la forme en « Hole » (trou).
- Faites un clic droit sur l’objet et ajustez tout d’abord sa hauteur sur l’axe Z de façon à ce qu’il soit plus haut que le bloc. Puis, ajustez la taille du modèle en faisant glisser l’un des coins pour qu’il s’adapte au bloc. Pour conserver le rapport d’aspect gardez la touche Majuscule enfoncée.
- Sélectionnez maintenant les deux objets (Ctrl + A), regroupez les à l’aide du bouton « Group » (Ctrl + G) puis passez au type « Hole« . Cela génère une forme en négatif, qui coupe le terrain.
- Importez le modèle en relief à l’aide du bouton « Import » dans le coin en haut à droite puis attendez que cela se termine.
- Ajustez la taille du modèle en relief puis placez-le au bon endroit en fonction de la forme obtenue.
- Déselectionnez la sélection des objets en cliquant hors de la zone d’impression avec la souris.
- Exportez l’objet à l’aide du bouton « Export » dans le coin en haut à droite du format .STL.
- Le modèle est prêt à être découpé, par exemple, dans Slic3r, où il peut être redimensionné au niveau de l’axe Z si besoin afin d’avoir une meilleure vue du relief.
 Lien de téléchargement : Modèle en relief 3D de la République Tchèque sur PrusaPrinters
Lien de téléchargement : Modèle en relief 3D de la République Tchèque sur PrusaPrinters
Modèle de paysage urbain en relief
Dans ce cas de figure, la procédure est un peu plus complexe que pour le paysage seul et des outils supplémentaires sont nécessaires. Pour nous procurer le modèle, nous utilisons l’outil web CADMAPPER, qui utilise des cartes disponibles gratuitement et ayant comme source OpenStreetMap. Cet outil vous permet de télécharger gratuitement un modèle 3D dont la zone peut faire jusqu’à 1 km². Les zones plus grandes sont payantes. La plupart du temps; 1 km² convient très bien. En utilisant toute la surface d’impression (25 x 21 cm), nous avons une échelle idéale pour le modèle (entre 1:4000et 1:5000).
- Ouvrez l’outil CADMAPPER dans votre navigateur et cliquez sur« Create a map » (créer une carte).
- Sélectionnez la zone souhaitée jusqu’à 1 km² (ou davantage si vous achetez le modèle)
- Sélectionnez le format de sortie pour SketchUp 2015+.
- Intégrez la topographie et les bâtiments 3D dans le modèle de sortie et choisissez la hauteur des bâtiments dont la taille n’est pas définie sur la carte.
- Appuyez sur le bouton « Create » (créer)pour lancer le processus.
- Appuyez sur le bouton « Download » pour télécharger le fichier zip qui a été généré et qui contient le fichier .SKP .
Préparez SketchUp et installez l’extension de terrain en volume Eneroth
Le fichier téléchargé n’est pas encore totalement prêt pour le découpage. Il nous faut encore créer un objet sous le terrain. Par ailleurs, nous pouvons facilement modifier la hauteur des bâtiments avec cet outil, surtout ceux auxquels CADMAPPER a attribué une valeur par défaut. Nous allons utiliser SketchUp Pro pour faire l’édition, il est gratuit dans sa version d’essai. L’extension Eneroth Terrain Volume est utile si vous voulez créer facilement un objet solide sous le terrain. Téléchargez également cette extension. Ajoutez les extensions en allant dans la Fenêtre -> « Extension Manager ». Appuyez sur le bouton « Install Extension » et sélectionnez le fichier sélectionné lors de l’étape précédente. Maintenant, nous avons tout ce qu’il nous faut pour commencer à éditer le modèle.
- Lancez SketchUp, ouvrez le fichier que vous avez téléchargé depuis CADMAPPER (File -> Open).
- Sur le côté droit de la fenêtre de l’application, agrandissez la section « Layers » et supprimez toutes les couches sauf « buildings », « topography » et « Layer0 ». Appuyez sur l’icône « « Delete content » » icon. Le contenu de ces couches n’est pas facile à imprimer, c’est pourquoi nous les supprimons. Néanmoins, vous pouvez vous amuser avec le contenu de ces couches et voir si vous pouvez en faire quelque chose d’intéressant – nous ne les utiliserons pas dans notre guide, en tous cas.
- Cliquez n’importe où sur le terrain pour le sélectionner. Dans le menu supérieur de l’application sélectionnez « Extensions menu -> Eneroth Terrain Volume ». Cela génère un objet solide sous le terrain.
- Si vous voulez modifier la hauteur du socle ou des bâtiments, vous devez éclater le modèle (sélectionnez le modèle entier, faites un clic droit souris, option« Explode »), puis l’outil « Push / Pull » pour augmenter ou diminuer la hauteur des bâtiments ou du socle sous le modèle.
- Exportez le modèle en faisant « File » -> « Export » -> « 3D Model ».
Préparation du modèle pour l’impression et orientation correcte
Utilisez Slic3r PE ou votre slicer préféré pour générer le fichier gcode. Les terrains modélisés ayant au moins une bordure droite peuvent être imprimés de deux façons, soit horizontalement, soit verticalement. Chacune de ces orientations a ses avantages et ses inconvénients, et pour chaque modèle il est nécessaire de choisir la bonne orientation. Penchons-nous sur les principales différences.
La position horizontale
C’est la position naturelle dans le monde réel. Cette position permet d’imprimer presque n’importe quel modèle. Néanmoins, sur l’axe Z nous sommes limités par la hauteur de couche. La hauteur la plus basse de matériau extrudé est d’environ 0,05 mm et la buse la plus communément utilisée fait 0,4 mm. Le diamètre relativement large de la buse génère des « bavures » sur les sommets. Le diamètre de la buse affecte également la netteté des bordures. Nous recommandons de sélectionner une hauteur de couche de 0,15 mm et un taux de remplissage de 15 à 20 %. Avantages :
- vous pouvez imprimer presque n’importe quel modèle
- il y a des lignes horizontales sur la modèle qui représentent les lignes de contour (certains pensent que c’est un avantage)
Inconvénients :
- le remplissage est nécessaire (temps d’impression plus long)
- bavures sur les sommets
- il peut y avoir des petits fils entre les sommets ou les bâtiments
La position verticale
En position verticale, l’avantage principal est l’absence de bavures sur les sommets, et ces derniers seront plus lisses. La surface est plus détaillée et plus jolie également. L’orientation verticale convient pour les modèles où aucune zone ne fait un angle inférieur à 45° par rapport à la zone d’impression. Nous ne recommandons pas d’utiliser des supports pour des modèles de ce type. L’orientation verticale ne convient pas non plus pour imprimer des modèles de villes, car chaque bâtiment aurait une paroi de périmètre parallèle à la surface d’impression, donc le modèle ne serait pas imprimable sans support. Avec l’orientation verticale, il est conseillé de choir judicieusement la zone sur laquelle le modèle sera positionné. Choisissez celle qui sera en contact avec le plateau avec la plus large zone possible. Utilisez le bouton Positionner sur la surface pour faire basculer le modèle. Nous recommandons d’utiliser une hauteur de couche de 0,15 mm et un remplissage de 0%. Le remplissage n’est pas nécessaire la plupart du temps. Le temps d’impression sera deux fois moins long et vous économiserez du matériau. Pour avoir un résultat optimal, utilisez du filament PLA.Avantages :
- impression sans support ni remplissage
- Pas de petits fils entre les sommets
- le terrain sera plus lisse qu’avec la position d’impression horizontale
Inconvénients :
- ne peut pas être utilisé pour imprimer des modèles de villes
- il existe un risque que le modèle se détache et que l’impression échoue
La différence d’impression entre les orientations horizontales et verticales est décrite sur les photos ci-dessous .  Nos astuces pour les modèles en couleur :
Nos astuces pour les modèles en couleur :
- Utilisez ColorPrint pour changer la couleur du filament en fonction de l’altitude. Apprenez à utiliser ColorPrint dans cet article.
- Imprimez le modèle avec une seule couleur de filament et peignez-le après. La seule limite est votre imagination.
- Si vous possédez déjà l’Original Prusa Multi Material Upgrade 2.0, vous pouvez essayer de créer un modèle en couleur pour différencier le terrain, les bâtiments, les cours d’eau et les routes.
N’hésitez pas à tester des choses, à opérer des changements et des modifications, et n’oubliez pas de partager le résultat sur notre forum.











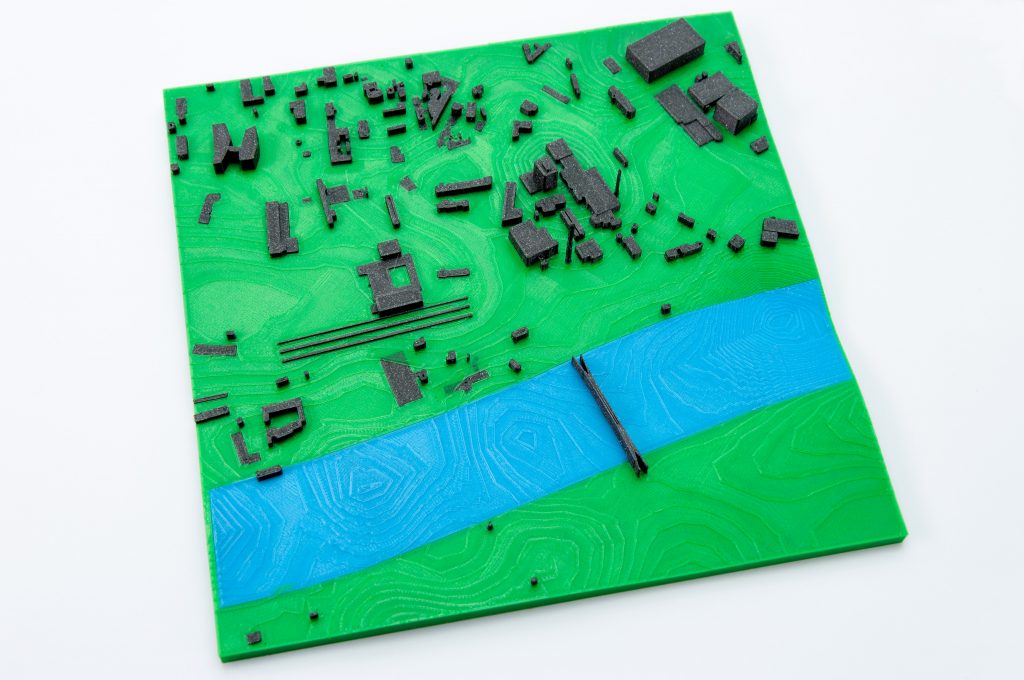
Vous devez vous connecter pour publier un commentaire.