La stampa 3D offre l’opportunità di realizzare oggetti che non sono facilmente producibili con altre tecnologie, e letteralmente rivoluzionare le nostre possibilità. Grazie all’ingegnosità e alla creatività della comunità che circonda la stampa 3D, ci sono molti progetti interessanti che utilizzano questa tecnologia per vari scopi. Oggi, vorremmo evidenziare uno di questi progetti! Vi abbiamo già mostrato in precedenza come preparare e stampare in 3D mappe e terreni da qualunque parte nel mondo. L’articolo è stato ben accolto, forse perché vi abbiamo dato la possibilità di creare e stampare un modello della vostra città o un modello del passo di montagna dove siete stati in vacanza.
Questo articolo sarà una guida su come realizzare nuovamente qualcosa di personale sotto forma di puzzle, puzzle 3D! I classici puzzle sono conosciuti da secoli. Questi puzzle classici venivano creati dipingendo l’immagine su un pezzo di tavola di legno e poi tagliandola in pezzi regolari o irregolari. Attualmente, i puzzle sono per lo più fatti di carta dura e cartone. Risolvere i puzzle è un divertimento che migliora l’immaginazione e il pensiero logico. E questo vale ancora di più per i puzzle 3D!
I puzzle 3D sono creati tagliando un modello 3D in modo perpendicolare al piano XY (un piano parallelo al blocco di stampa) usando uno schizzo 2D dei puzzle con degli incastri. Preparare un tale modello può essere difficile a prima vista. Se si è un utente avanzato di uno degli strumenti più diffusi per la modellazione 3D (Fusion 360, Inventor, ecc.), si può certamente eseguire questo compito facilmente. Ci sono molti modi per farlo. Ma vi mostreremo il modo più semplice e adatto a tutti. Non avrete bisogno di alcuna conoscenza degli strumenti di modellazione. La maggior parte delle operazioni può essere fatta su Slic3r PE. Questa è una grande opportunità per scoprire alcune delle nuove caratteristiche nella versione beta che abbiamo preparato per voi. La versione finale è in arrivo!
Programmi necessari:
Per creare un modello del puzzle, seguite questi passi:
1. Seleziona e prepara un modello sorgente adatto
Quasi ogni modello 3D è adatto come modello sorgente per i puzzle. Tuttavia, i modelli che sono già di forma piatta sono ideali.
Esempi di modelli sorgente:
- Mappa 3D di un terreno ottenuta come descritto nell’articolo: Come stampare mappe, terreni e paesaggi su una stampante 3D. CONSIGLIO: È possibile migliorare il modello utilizzando il cambio di colore dei filamenti per le cime delle montagne innevate, ecc. Si può fare facilmente in Slic3r PE in modalità anteprima dopo lo slicing. Usare il cursore sul lato destro dello schermo per impostare il livello, dove si vuole cambiare il colore. È possibile aggiungere qualsiasi numero di queste modifiche.
- Qualunque immagine SVG bianco e nero convertita in modello 3D con lo strumento web Tinkercad. Adatto a loghi e segni.
- Convertire una immagine adatta ad un modello 3D usando lo strumentoSelva. Per le istruzioni, vedere: Da 2D a 3D. Come trasformare un’immagine o una foto in un modello 3D?
- Convertire un’immagine cartoon usando il metodo litofania. L’immagine sorgente dovrebbe avere un numero limitato di colori pieni. Questo è l’unico modo per ottenere un risultato soddisfacente dopo l’elaborazione. In alternativa, potete pre-elaborare la vostra foto nel vostro editor fotografico preferito. Non è opportuno usare la foto non modificata perché non si vedrà quasi nulla sull’immagine stampata. La profondità della foto su litofania è adattata per rendere l’immagine chiara al passaggio della luce. È importante notare che una litofania non è identica a un vero modello 3D. La profondità di ogni punto nella litofania dipende dalla sua “oscurità”, che non è equivalente alla profondità di un punto nello spazio 3D reale.
- Relief Plaque – si possono trovare molti modelli simili su internet.
Potete vedere esempi di modelli di puzzle alla fine dell’articolo.
2. Importare il modello sorgente su Slic3r PE
Aprire Slic3r PE e passare in Modalità Avanzata (Configurazione -> Modalità -> Avanzata).
Importare il modello sorgente selezionato su Slic3r PE (File -> Importa -> Importa STL / OBJ /… o semplicemente trascinare e rilasciare il file STL nella finestra dello slicer). Idealmente, si dovrebbe posizionare il modello al centro dell’area di stampa. Usare lo strumento Posiziona su faccia per un orientamento più facile del modello. Se necessario, è possibile cambiare le dimensioni del modello usando lo scaling isotropico (ridimensionamento uniforme di tutti e tre gli assi). Una volta che si è soddisfatti delle dimensioni del modello negli assi X e Y, è possibile ingrandire il modello dal 5 al 30% nell’asse Z. Per cambiare solo la dimensione dell’asse Z, cliccate sull’icona del lucchetto accanto al simbolo Fattori di scala. Questo sblocca il rapporto d’aspetto.
Concentratevi sulle dimensioni del modello nell’angolo in basso a destra. Prendete nota di queste dimensioni. Ne avrete bisogno più di una volta nel corso di questo progetto.
3. Generare una taglierina puzzle
Il modello di base rettangolare o quadrato deve essere diviso in singoli pezzi del puzzle. Per farlo, usiamo un modello cutter a forma di puzzle. Il cutter è composto da linee curve che vengono estruse nella terza dimensione. Questo crea un corpo solido che viene sottratto dal modello sorgente che stiamo tagliando.
Sfortunatamente, non è possibile utilizzare un modello universale di puzzle cutter. Questo è dovuto alle diverse dimensioni e rapporti delle basi dei modelli di origine. Può succedere facilmente che il modello di partenza finisca nel mezzo dei pezzi del puzzle. Non ha un aspetto gradevole e le parti più piccole non si reggono in posizione con il resto dei pezzi del puzzle.

Come scaricare lo script OpenSCAD e come modificare i parametri:
- Scaricare e installare OpenSCAD (scegliere il programma di installazione in base al proprio sistema operativo).
- Scaricare lo script per creare il cutter del puzzle.
- Aprire lo script scaricato con OpenSCAD.
- Sulla 2à linea dopo “=”, digitare la dimensione del modello sorgente sull’asse X (non cancellare il punto e virgola alla fine della riga)
- Sulla 4à linea dopo “=”, digitare la dimensione del modello sorgente sull’asse Y (non cancellare il punto e virgola alla fine della riga)
- Sulla 6à linea dopo “=”, digitare la dimensione del modello sorgente sull’asse Z (non cancellare il punto e virgola alla fine della riga)
- Sulle linee 9 e 10, impostare l’intervallo della dimensione di un singolo pezzo del puzzle. La soluzione di taglio ottimale si troverà all’interno di questo intervallo.
- Sulla linea 13, è possibile modificare lo spazio tra i pezzi del puzzle. Nella nostra esperienza, il migliore è 0,2 mm.
- Premere F6. Può sembrare che non succeda nulla per molto tempo. Siate pazienti. L’elaborazione può richiedere diversi minuti. Nella console in basso a destra si può vedere la dimensione del pezzo del puzzle e il numero finale di righe e colonne). Quando l’elaborazione è completa, vedrete il “puzzle cutter” generato nell’angolo in alto a destra dello schermo.
- Osservate le forme generate. A volte, gli incastri del puzzle sono collegati da una parte molto stretta. In questo caso, premere nuovamente F6 per generare un nuovo modello.
- Selezionare: File -> Export -> Export as STL e salvare il modello del cutter del puzzle.
- Adesso potete chiudere OpenSCAD.
4. Tagliare il modello sorgente su Slic3r PE usando il puzzle-cutter
Nel secondo passo, il modello sorgente è già stato importato in Slic3r PE. Ora, usando il modificatore personalizzato, eseguiamo il processo di taglio. Il modificatore sottrarrà il modello puzzle-cutter dal modello sorgente.
- Clic destro sul modello sorgente e selezionare Aggiungi modificatore -> Carica e selezionare il file STL del puzzle-cutter.
- Se non avete cambiato le dimensioni del modello di origine, procedete al passo 5. Altrimenti, si può notare che il puzzle-cutter è più piccolo o più grande del modello di origine.
- Nella colonna di destra, clicca sul gruppo di oggetti (prima riga). Cambiare il Fattore di scala a 100% ovunque. Prima di modificare, assicurarsi di annotare i valori originali.
- Cliccate sulla linea sotto la prima parte del gruppo (la seconda linea nell’albero) e inserite le dimensioni del modello che avete annotato prima. Questo unisce le dimensioni del puzzle cutter e del modello sorgente.
- Posizionare correttamente il modello sorgente e il cutter, in modo che si sovrappongano perfettamente. (Il puzzle-cutter è 2 mm più grande in tutti gli assi). Il puzzle-cutter dovrebbe sporgere un po’ dal modello sorgente su ogni lato. Assicuratevi che il puzzle-cutter intersechi tutta la sua profondità (asse Z).
- Nella gerarchia, cliccate con il tasto destro del mouse sull’icona dell’ingranaggio e aggiungete le impostazioni per Riempimento, Layer e Perimetri.
- Impostare i valori come segue: Densità riempimento = 0%, Layer inferiori = 0, Layer superiori = 0, Perimetri = 0.
- Premere il pulsante Processa ora.
- In opzione, nell’Anteprima, è possibile aggiungere dei cambi di colore nella barra di scorrimento verticale sul lato destro dello schermo.
- Ispezionare il modello e esportare il G-code.
Non cambiare (soprattutto non ridurre) le dimensioni del puzzle-cutter negli assi X e Y. Questo ridurrà lo spazio tra i pezzi del puzzle e quindi il puzzle potrebbe essere difficile da smontare.
5. Stampa
Prestare attenzione al primo strato quando si stampa. Se l’ugello è molto basso, i singoli pezzi del puzzle saranno uniti insieme. Sarà difficile separarli. Utilizzare la funzione Live adjust Z per evitare che i pezzi si uniscano tra loro. Questo è il passo chiave della stampa. Se comunque non riuscite ad evitare che i pezzi si colleghino tra di loro, potete provare ad impostare la compensazione zampa d’elefante a 0.4 mm nello slicer (Impostazioni stampa -> Avanzate -> Slicing). Un’altra soluzione è quella di stampare il modello su una Raft (Impostazioni di stampa -> Supporti -> Raft).
Esempi dei nostri puzzle 3D
PRUSA RESEARCH logo
Il modello sorgente è stato generato da un file SVG usando lo strumento Tinkercad. Il cambio di colore è stato aggiunto in Slic3r PE. I file STL, G-code e 3MF sono disponibili su prusaprinters.org
Mount Taranaki (New Zealand)
La mappa del terreno è stata generata come descritto nell’articolo Come stampare mappe, terreni e paesaggi su una stampante 3D. Il segno “Mt. Taranaki” è stato creato in Tinkercad ed esportato come file STL. Successivamente, questo file STL è stato utilizzato in Slic3r PE come modificatore del terreno con le impostazioni: 0% di riempimento, 0 perimetro, 0 strati superiori e inferiori. Il cambio di colore è stato aggiunto in Slic3r PE. Scaricate i file STL, G-code e 3MF su prusaprinters.org
Filamenti: Prusament Premium PLA Mystic Green, Prusament PLA Galaxy Silver, Prusament PLA Vanilla White.
Josef Prusa Figure
Abbiamo detto che è possibile utilizzare quasi tutti i modelli 3D. Abbiamo anche tentato di trasformare la nostra Josef Prusa Figure preferita in un puzzle – e anche come stampa multimaterial. La figura viene messa sulla schiena e la metà inferiore viene tagliata (usare lo strumento “Taglia” in Slic3r PE). Poi si aggiunge come base l’oggetto lastra elementare (clic destro sul modello -> Aggiungi parte -> Lastra). Il G-code e il 3MF sono disponibili su prusaprinters.org
Placca in rilievo
Il file sorgente è una placca in rilievo da Thingiverse. Per rendere il modello più plastico, è stato scalato nella direzione dell’asse Z. Il G-code e il 3MF sono disponibili su prusaprinters.org
Puzzle AR emoji
L’unico limite è la vostra immaginazione. Come file sorgente, abbiamo provato a utilizzare un’immagine AR emoji da un telefono cellulare. Grazie ai bordi pronunciati e alle superfici solide, l’immagine può essere elaborata come una litofania con un risultato soddisfacente. In Slic3r PE, abbiamo impostato diversi cambiamenti di colore per rendere il personaggio più visibile. Scaricate il modello su prusaprinters.org
Puzzle Original PRUSA i3 MK3
Vi ricordate il momento in cui la stampante vi è stata consegnata? Allora forse l’immagine vi sarà familiare. Abbiamo usato lo schizzo della scatola della stampante Original Prusa i3 MK3 per creare questi puzzle. Stampateli e provate ad assemblare la vostra stampante in modo leggermente diverso 😉 I file G-code e 3MF sono disponibili su prusaprinters.org
Tavola periodica degli elementi e mappa degli Stati Uniti
I puzzle possono anche avere forme diverse dai tipici puzzle. La mappa degli USA naturalmente utilizza i bordi degli stati. Nella tavola periodica degli elementi, ciascun elemento è rappresentato da un pezzo connesso agli altri tramite incastro. Per una maggiore chiarezza, abbiamo aggiunto i cambi colore.
Conclusione
Creare e stampare puzzle 3D è facile! È qualcosa di nuovo e insolito. Sentitevi liberi di progettare e stampare le vostre creazioni originali. Condividete i risultati su Facebook, Instagram o Pinterest con l’hashtag #prusai3 o sul nostro forum. Potete stampare puzzle 3D come un regalo esclusivo – sono ottimi regali adatti a persone di tutte le età. Divertitevi, siate creativi e provate! 😉
Buona stampa!







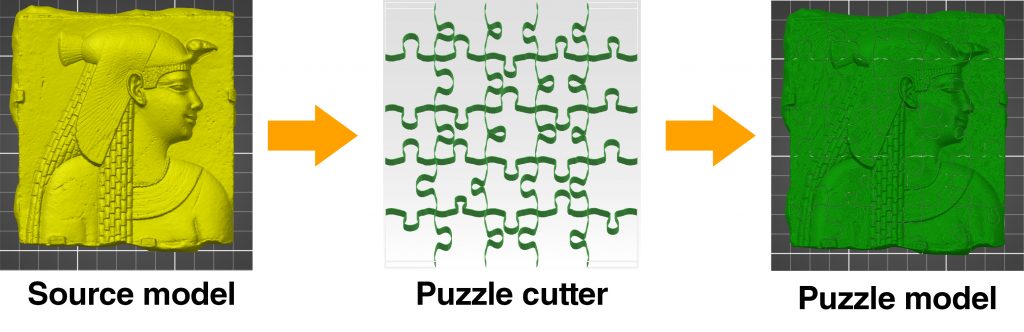
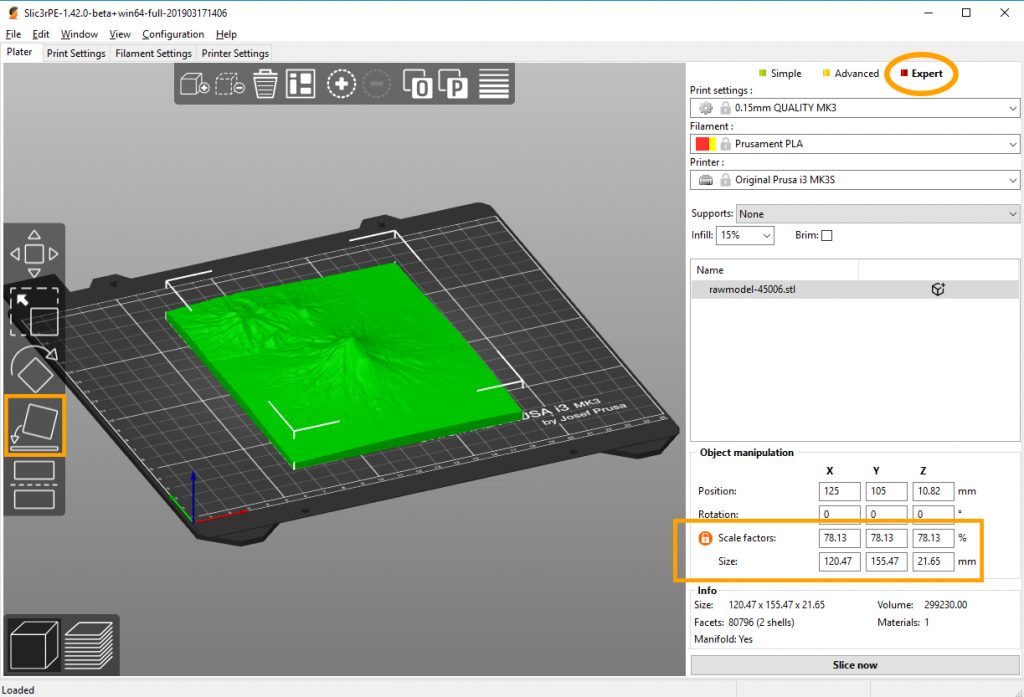
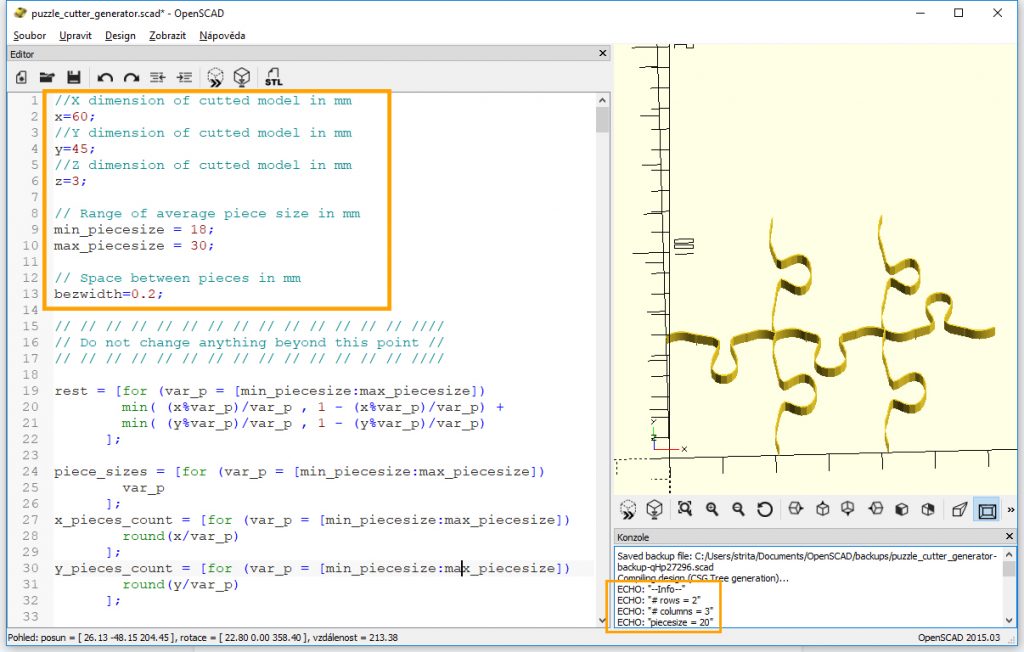
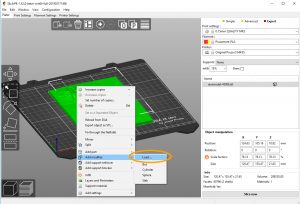
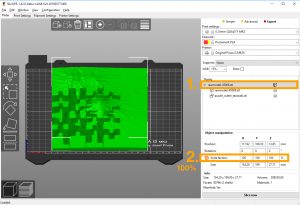
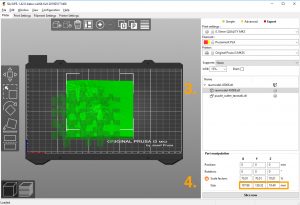
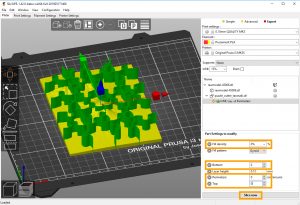


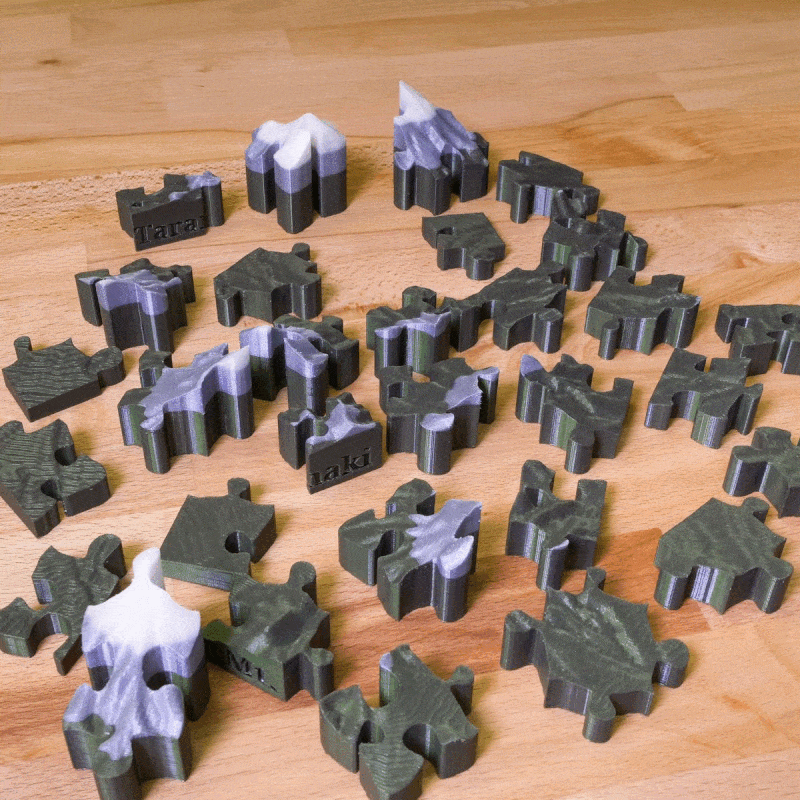
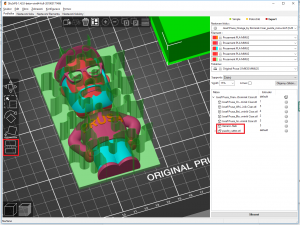
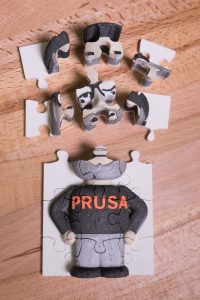





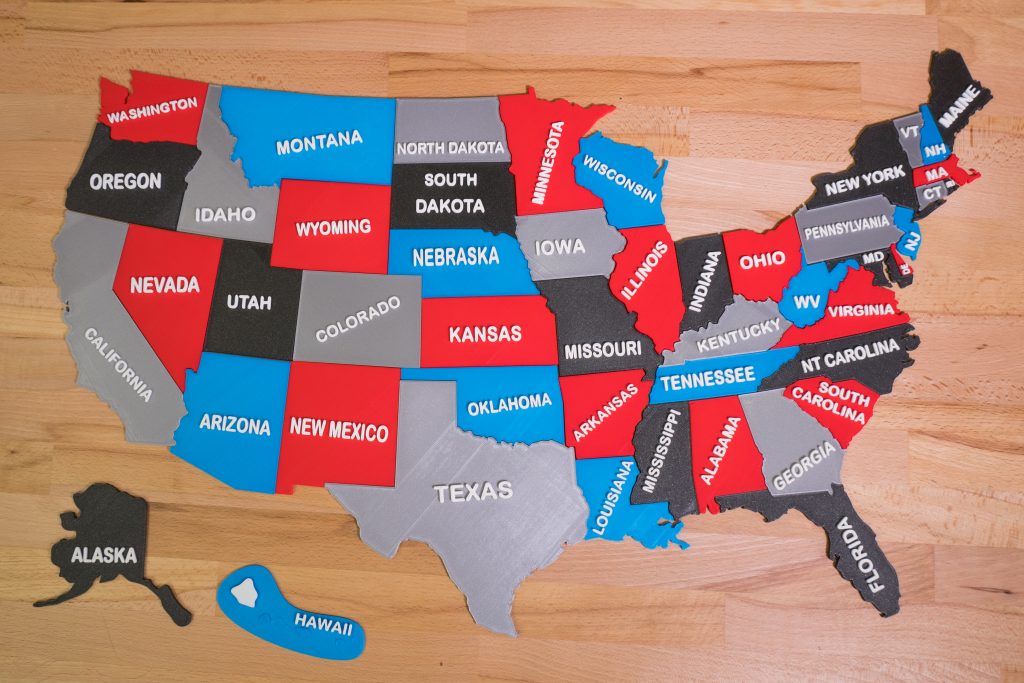
Devi essere connesso per inviare un commento.