Jeśli modelujesz coś w Fusion 360, prawdopodobnie używasz metody wprowadzania wymiarów bezpośrednio w szkicu lub przy dodawaniu funkcji takiej, jak wyciągnięcie lub faza. Działa to dobrze, jeśli projektujesz coś od zera, a część nie musi współpracować z innymi.
Ale nieczęsto się to zdarza, prawda? Elementy mechaniczne muszą zazwyczaj pasować do innych. Czasami nawet wymagamy, aby część pasowała do elementów o innych wymiarach lub do elementów innych rodzajów. Za przykład weźmy uchwyt do listw LED mocowany do ściany. Nie chcemy rysować go od początku za każdym razem, gdy montujemy odrobinę inną listwę.
Lub ten samonawadniający wkład do doniczki. Idealnie byłoby mieć możliwość szybkiego dopasowania go do doniczki o innym rozmiarze. Właśnie tutaj modelowanie parametryczne pokazuje swoje walory. W menu Modify – Change parameters możesz zdefiniować parametry oraz nadać im nazwy. Jeśli masz doświadczenie z jakąkolwiek formą programowania, to parametry są po prostu zmiennymi.
Możesz użyć tych zmiennych przy określaniu każdego z wymiarów i poddawać je prostym działaniom matematycznym, np. określając długość krawędzi jako “grubość*2” .
Jeśli później zechcesz zmienić rozmiar modelu, zamiast żmudnie poprawiać wymiary ręcznie, możesz po prostu otworzyć okno parametrów i wprowadzić nowe wartości, a model zostanie zaktualizowany w czasie rzeczywistym. Jest to na prawdę przydatne i jeśli nie używasz jeszcze parametrów w Fusion 360, to nawet nie wiesz, co tracisz!
Przyjrzyjmy się tym dwóm przykładom i zmieńmy dopasowanie modeli do innych elementów.
Przykład 1 – Samonawadniający wkład do doniczki
Wkład został zaprojektowany bez użycia parametrów, czyli tak, jak i Ty prawdopodobnie zazwyczaj projektujesz części. Jak w takim przypadku zmienić jego rozmiary?
Skalowanie modelu (STL) w slicerze
Pierwszą opcją jest proste przeskalowanie STL w slicerze. Zadziała to w przypadku niewielkich różnic w wymiarach, ponieważ zmienisz wtedy również tolerancje oraz grubość ścian. W pewnym momencie model może okazać się zbyt mały, żeby można było go wydrukować lub po przeskalowaniu w górę, ściany będą za grube, a tolerancje za luźne. Tylko tyle osiągniemy dzięki prostemu skalowaniu. Co jeśli doniczka ma inne proporcje średnicy dolnej i górnej? Skalowaniem nie jesteśmy w stanie tego zmienić.
Ręczna edycja pojedynczych wymiarów
Drugą opcją jest ręczna edycja pojedynczych wymiarów w Fusion 360. Brzmi łatwo, ale nawet taki prosty pod względem kształtu model ma 18 szkiców i kilkanaście kroków na osi czasu.
Jeśli w pierwszej operacji zmienisz np. wysokość doniczki, to najprawdopodobniej otrzymasz błędy w kolejnych operacjach. Zmniejszenie wymiaru ze 140 mm na 120 mm spowoduje, że faza ustawiona w późniejszej operacji będzie nadal mieć pierwotną wartość 140 mm i wyrzuci błąd.
Konieczne będzie przejście do każdego punktu na osi czasu i przepisanie odpowiedniej wartości. Przy prostych modelach jest to wykonalne bez większego trudu, ale złożone obiekty mogą okazać się niemożliwe do naprawienia w ten sposób.
Użycie parametrów
W takim przypadku określimy parametry zanim jeszcze zaczniemy modelowanie. Okienko parametrów jest dostępne w każdej chwili, więc możesz dowolnie modyfikować i dodawać zmienne. Wpisywane tutaj parametry to rzeczywiste wymiary doniczki, które musimy przenieść na model, aby otrzymać pasujący wkład. Mogą to być również wartości, które chcesz w łatwy sposób dopasować na późniejszych etapach, np. grubość ścian, średnice otworów itp.
Przykłady najczęściej używanych parametrów:
- Szerokość
- Wysokość
- Grubość ścian
- Średnica otworu
- Promień zaokrąglenia krawędzi
Zamiast wartości wymiarowej, wpisz po prostu nazwę parametru. Fusion 360 zaproponuje nawet uzupełnienie nazwy po pierwszych kilku literach.
Kolejnym czynnikiem, który warto jest mieć na uwadze są więzy (ograniczenia stopni swobody). Jeśli wiesz, że któraś linia powinna być pionowa lub prostopadła do innej, to narzuć odpowiednie więzy (ang. constraints).
Jeśli model jest odpowiednio zaprojektowany, do zmiany wymiarów może wystarczyć tylko zmiana odpowiednich wartości w menu Change Parameters. Konieczne mogą być drobne korekty innych właściwości, ponieważ praktycznie niemożliwe jest ustawienie więzów tak, aby model można było przystosować do każdej możliwej zmiany wymiarów. Z pewnością jednak będzie to łatwiejsze i przyjemniejsze, niż projektowanie bez użycia parametrów.
Przykład 2 – ścienny uchwyt montażowy do profilu LED
Ten model można w całości opisać przy użyciu zaledwie 5 różnych parametrów. Jeśli chcesz dopasować go do innego profilu LED, wystarczy zmierzyć i wprowadzić te dwie wartości:
- profile_width (szerokość)
- profile_height (wysokość)
Jeśli przekrój profilu jest symetryczny, wystarczy wpisać “profile_width” jako wartość “profile_height”.
Kolejnymi trzema wartościami możemy w pełni kontrolować kształt uchwytu:
- Height (wysokość)
- Thickness (grubość)
- Hole diameter (średnica otworu)
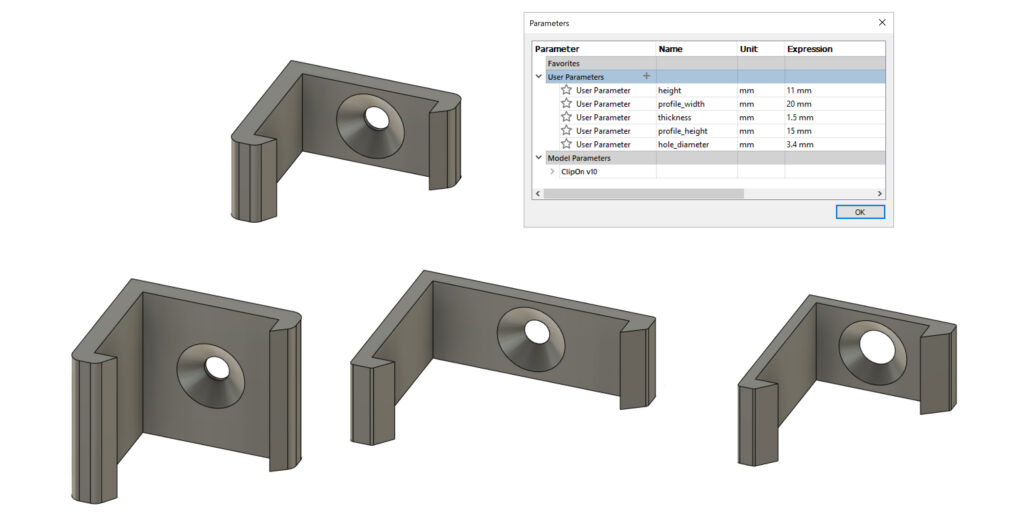 Parametry w Fusion 360 są bardzo podobne do zmiennych w OpenSCAD. OpenSCAD nie jest jednak zbyt przyjazny wszystkim użytkownikom, więc dobrze jest mieć alternatywę w postaci Fusion 360.
Parametry w Fusion 360 są bardzo podobne do zmiennych w OpenSCAD. OpenSCAD nie jest jednak zbyt przyjazny wszystkim użytkownikom, więc dobrze jest mieć alternatywę w postaci Fusion 360.
Jeśli chcesz udostępnić swój parametryczny projekt np. tutaj na PrusaPrinters, użyj funkcji File – Export w Fusion 360, wybierz format .f3d i wrzuć plik razem z 3MF/STL/GCODE. Inni będą mogli zmienić parametry po zaimportowaniu go do programu.
Udanego drukowania!






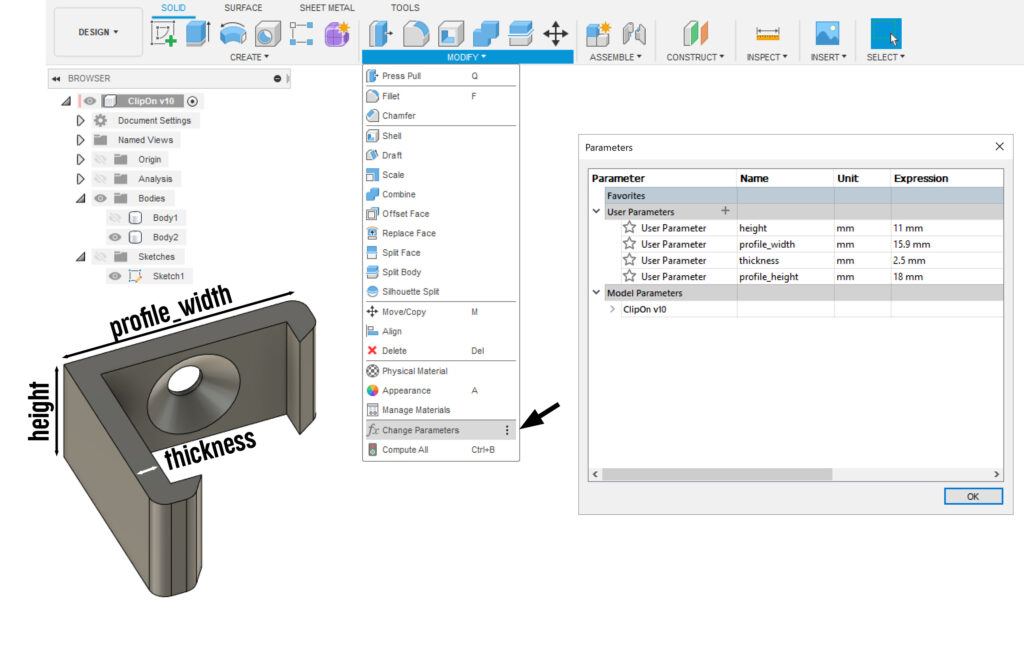
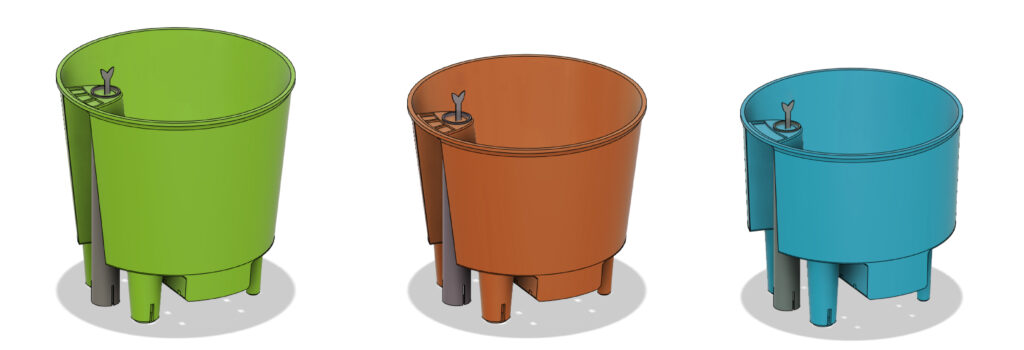
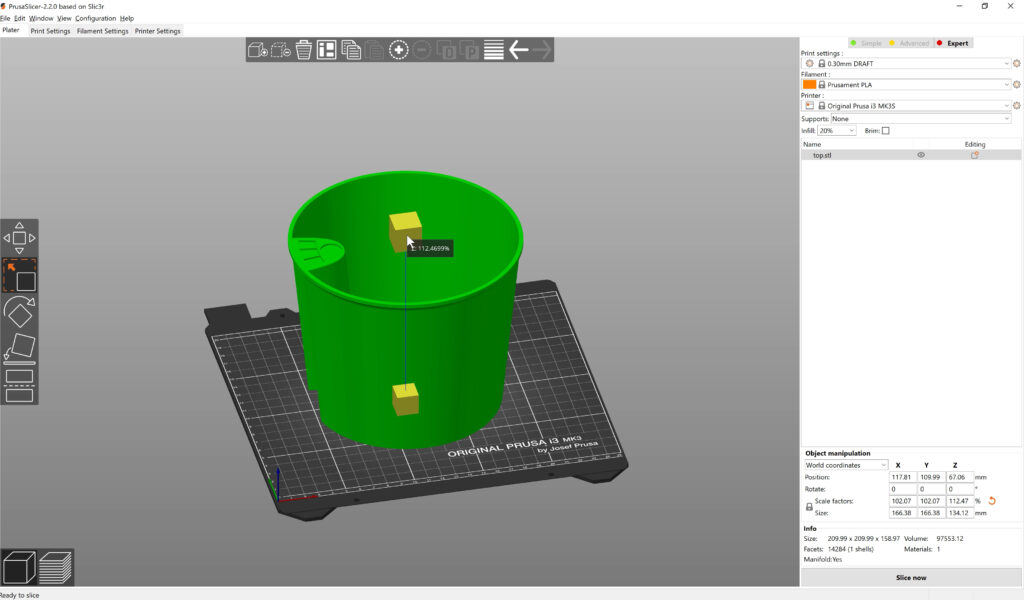

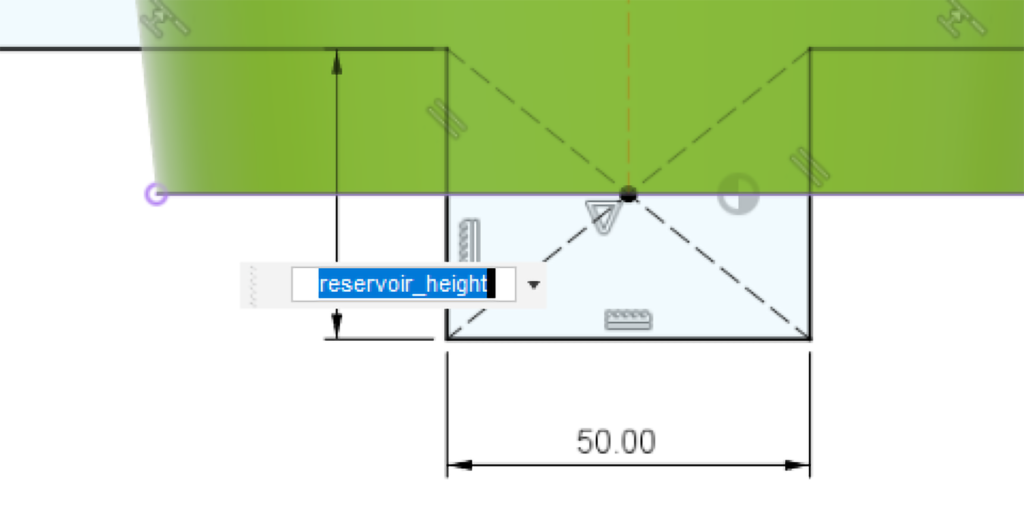


Musisz się zalogować, aby móc dodać komentarz.